IPsec: Setup OPNsense for IKEv2 EAP-RADIUS
EAP-RADIUS via IKEv2 is nearly the same as EAP-MSCHAPv2, but authentication is done against a Radius instance. We assume you have read the first part at Road Warriors - Setup Remote Access
Step 1 - Create Certificates
For EAP-RADIUS with IKEv2 you need to create a Root CA and a server certificate for your Firewall.
For more information read Setup Self-Signed Certificate Chains
Step 2 - Setup Radius
If you already have a local Radius server, add a new client with the IP address of your Firewall, set a shared secret, go to OPNsense UI to and add a new instance:
Descriptive Name |
Name |
Give it a name |
Type |
Radius |
This is what we want |
Hostname or IP Address |
Radius IP |
Set the IP of your Radius server |
Shared Secret |
s3cureP4ssW0rd |
Choose a secure password |
When you do not have an own Radius instance just use the OPNsense plugin and follow this guide: FreeRADIUS
Step 3 - Mobile Clients
First we will need to setup the mobile clients network and authentication source. Go to
For our example will use the following settings:
IKE Extensions
Enable |
checked |
check to enable mobile clients |
User Authentication |
Nothing |
As we use Radius, no need to select anything |
Group Authentication |
none |
Leave on none |
Virtual Address Pool |
10.10.0.0/24 |
Enter the IP range for the remote clients |
You can select other options, but we will leave them all unchecked for this example.
Save your settings and select Create Phase1 when it appears. Then enter the Mobile Client Phase 1 setting.
Step 4 - Phase 1 Mobile Clients
Phase 1 General information
Connection method |
default |
default is ‘Start on traffic’ |
Key Exchange version |
V2 |
only V2 is supported for EAP-RADIUS |
Internet Protocol |
IPv4 |
|
Interface |
WAN |
choose the interface connected to the internet |
Description |
MobileIPsec |
freely chosen description |
Phase 1 proposal (Authentication)
Authentication method |
EAP-RADIUS |
This is the method we want here |
My identifier |
Distinguished Name |
Set the FQDN you used within certificate |
My Certificate |
Certificate |
Choose the certificate from dropdown list |
Phase 1 proposal (Algorithms)
Encryption algorithm |
AES |
For our example we will use AES/256 bits |
Hash algoritm |
SHA1, SHA256 |
SHA1 and SHA256 for compatibility |
DH key group |
1024, 2048 bit |
1024 and 2048 bit for compatibility |
Lifetime |
28800 sec |
lifetime before renegotiation |
Advanced Options are fine by default.
Save your settings.
Step 5 - Phase 2 Mobile Clients
Press the button + in front of the phase 1 entry to add a new phase 2.
General information
Mode |
Tunnel IPv4 |
Select Tunnel mode |
Description |
MobileIPsecP2 |
Freely chosen description |
Local Network
Local Network |
LAN subnet |
Route the local LAN subnet |
Phase 2 proposal (SA/Key Exchange)
Protocol |
ESP |
Choose ESP for encryption |
Encryption algorithms |
AES / 256 |
For this example we use AES 256 |
Hash algorithms |
SHA1, SHA256 |
Same as before, mix SHA1 and SHA256 |
PFS Key group |
off |
Most mobile systems do not support PFS in Phase2 |
Lifetime |
3600 sec |
Save your settings and Enable IPsec, Select:
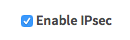
Note
If you already had IPsec enabled and added Road Warrior setup, it is important to restart the whole service via services widget in the upper right corner of IPSec pages or via since applying configuration only reloads it, but a restart also loads the required modules of strongSwan.
Step 6 - Add IPsec Users
Go to your RADIUS management console and start adding users! If you are using our FreeRADIUS plugin follow the official guide: FreeRADIUS