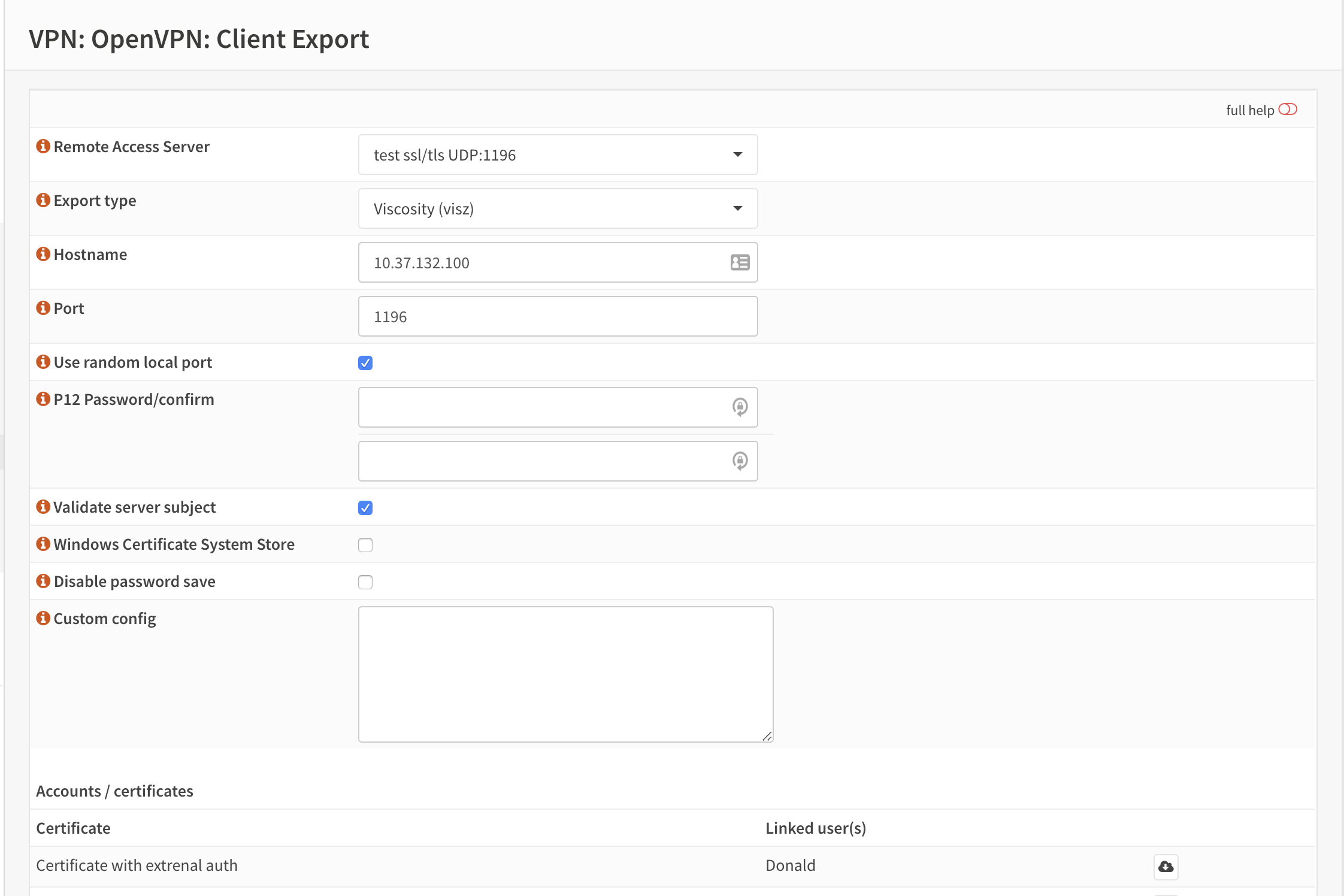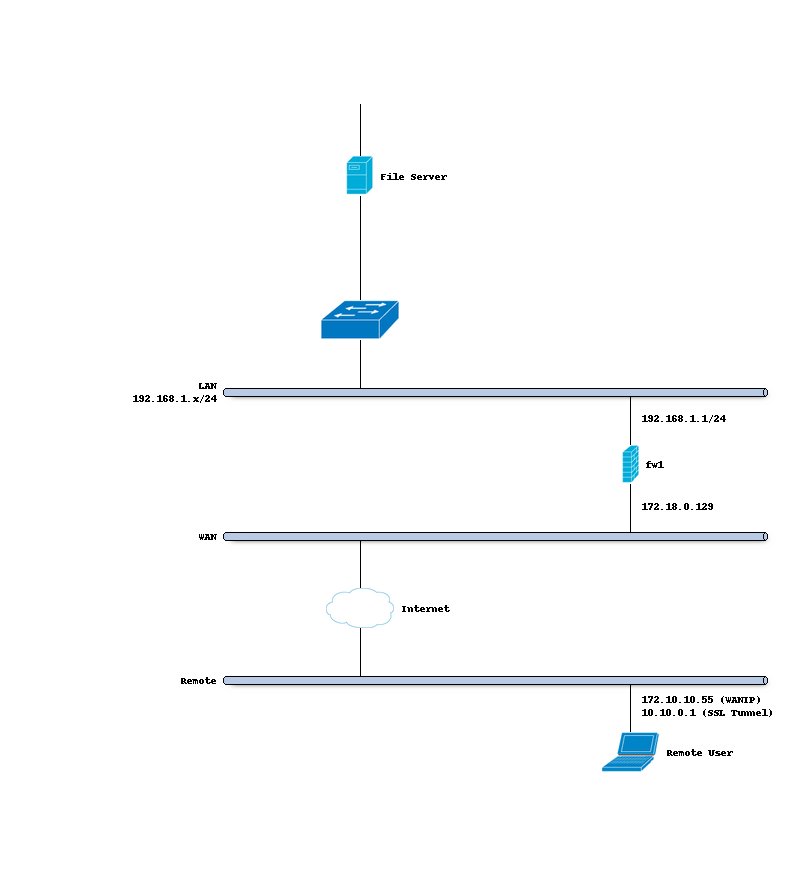Setup SSL VPN Road Warrior

Road Warriors are remote users who need secure access to the companies infrastructure. OPNsense uses OpenVPN for its SSL VPN Road Warrior setup and offers OTP (One Time Password) integration with standard tokens and Googles Authenticator.
Tip
Did you know that OPNsense offers two-factor authentication throughout the entire system? See for more information: Two-factor authentication
The main advantages of using SSL VPN for Road Warriors instead of IPsec are:
Easy setup on almost all mobile clients using OPNsense’s Client Configuration Export.
Fine grained access control by using multiple servers or Client Specific Overrides.
No issues with NAT without NAT-T
With this how-to we’ll show you how to configure OPNsense’s SSL VPN for road warriors and give you configuration examples for:
Two Factor Authentication (2FA)
Multi Factor Authentication ( Client Certificate + Password + OTP )
Client configuration on Windows, macOS, iOS and Android
Note
For the sample we will use a private IP for our WAN connection. This requires us to disable the default block rule on wan to allow private traffic. To do so, go to and uncheck “Block private networks”. (Dont forget to save and apply)

Sample Setup
For the sample configuration we configure OPNsense
Company Network with Remote Client
Company Network
Hostname |
fw1 |
WAN IP |
172.18.0.129 |
LAN IP |
192.168.1.1/24 |
LAN DHCP Range |
192.168.1.100-192.168.1.200 |
SSL VPN Clients |
10.10.0.0/24 |
Step 0 - Preparation
For our example we will use two factor authentication (2FA) and multi factor authentication. So before we start with the SSL VPN configuration we will need an TOTP server and a valid signing certificate authority.
For completeness of this how-to we will also prepare a user.
Configure TOTP server
To configure a Time based One Time Password server go to and click Add in the top right corner of the form.
Tip
You can also use the quick-search to jump right into the the Access Server configuration. Try it by typing Ac… and see for yourself:
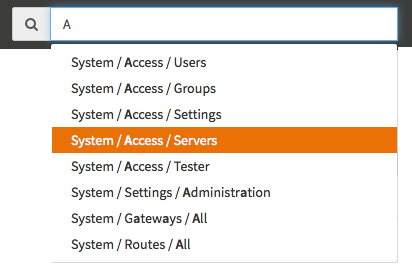
Now first change the Type to Local + Timebased One time Password Enter a Descriptive name such as TOTP VPN Access Server
For our example we leave everything else default as we will be using Google’s Authenticator and the defaults are correct for that.
When using other tokens you may need to change the Token length.
Click Save to add the new server.
Note
To prompt separately for TOTP, add static-challenge "Enter OTP token:" 1 to Custom config in
. Since this is a client side option, it will not be automatically pushed. Clients must import
or configure it.
Read more about this challenge type here: “–static-challenge args”
Add Certificate Authority
Create a certificate chain using the following tutorial:
Setup Self-Signed Certificate Chains
Root CA:
SSL VPN CALeaf Certificate:
SSLVPN Server Certificate
The root CA issues the leaf certificate directly; we do not need an intermediate CA.
Adding a User
To add a new user go to and click Add in the top right corner.
Creating a user will be done in two steps, the first one is adding a basic user with a username, password, TOTP seed and user certificate. The second step (after saving) will be to activate the generated OTP seed with a Google Authenticator compatible app.
For the first step we enter:
Username |
Donald |
Password |
Choose a strong password |
Full name |
Donald |
OTP seed |
Check “Generate new secret” |
After pressing Save, click on the button
Search certificates by usernamein the same row as the created user to be redirected to the certificate page. Press + to create a new certificate with the common name of this user. Fill in the certificate form with the following (leave anything not listed on default):
Method |
Create an internal Certificate |
Descriptive Name |
Donald |
Type |
Client Certificate |
Key type |
RSA-4096 |
Digest Algorithm |
SHA512 |
Issuer |
SSL VPN CA |
Common Name |
Donald |
Click Save and go back to the user page. Now we will activate your newly created seed with your Google Authenticator compatible app. To do so click in the Click to unhide button in the OTP QR code row and you will get a QR code to scan with your smartphone. See also: Configure 2FA TOTP & Google Authenticator
Note
Always make sure to use the same Issuer as the certificate authority created earlier, as this links the clients / users to the correct openvpn server.
Step 1 - Add SSL Server
Adding a new SSL VPN server is relatively simple. We’ll start by adding one that uses our two factor authentication. This setup offers a good protection and it is easy to setup on the clients as each client can use the same configuration.
Go to and click Add in the top right corner of the form.
For our example will use the following settings:
Description |
My SSL VPN Server |
Server Mode |
Remote Access (SSL/TLS + User Auth) |
Backend for authentication |
TOTP VPN Access Server |
Protocol |
UDP |
Device Mode |
tun |
Interface |
WAN |
Local port |
1194 |
TLS Authentication |
Leave both on enabled (checked) |
Peer Certificate Revocation List |
N/A |
Server Certificate |
SSLVPN Server Certificate (CA: SSL VPN CA) |
DH Parameters Length |
4096 bit |
Encryption algorithm |
AES-256-CBC (256-bit key, 128-bit block) |
Auth Digest Algorithm |
SHA512 (512-bit) |
Certificate Depth |
One (Client+Server) |
IPv4 Tunnel Network |
10.10.0.0/24 |
IPv6 Tunnel Network |
Leave Empty |
Redirect Gateway |
Leave Unchecked |
IPv4 Local Network/s |
192.168.1.0/24 |
IPv6 Local Network/s |
Leave Empty |
IPv4 Remote Network/s |
Leave Empty |
IPv6 Remote Network/s |
Leave Empty |
Concurrent connections |
Leave Empty |
Compression |
Enabled with Adaptive Compression |
Type-of-Service |
Leave Unchecked |
Duplicate Connections |
Leave Unchecked |
Disable IPv6 |
Checked |
Dynamic IP |
Leave Unchecked |
Address Pool |
Leave Checked |
Topology |
Leave Unchecked |
DNS Default Domain |
Leave Unchecked |
DNS Servers |
Leave Unchecked |
Force DNS cache update |
Leave Unchecked |
NTP Servers |
Leave Unchecked |
NetBIOS Options |
Leave Unchecked |
Client Management Port |
Leave Unchecked |
Renegotiate time |
0 |
Note
Renegotiate time is used to renegotiate data channel key after n seconds (default=3600).When using a one time password, be advised that your connection will automatically drop because your password is not valid anymore.Set to 0 to disable, remember to change your client when changed later.
Click Save to add the new server.

Tip
Use Strict User/CN Matching to force the usage of the same username as certificate CN, this prevents people from logging in using other credentials than the certificate name supplied. (e.g. fred can’t login as root)
Tip
The option Enforce local group can be used to constraint access to only users in a specific (set of) group(s)
Step 2 - Firewall Rules
To allow SSL VPN client connections, we should allow access to the OpenVPN server port on the WAN interface. When using multiple servers we need to open up each port.
For our configuration we only use one server, accessible on UDP port 1194.

Next we also need to allow traffic from the VPN clients to our LAN interface. For our example we will allow client to access anything on our local area network, however you may decide just to allow traffic to one or more servers.
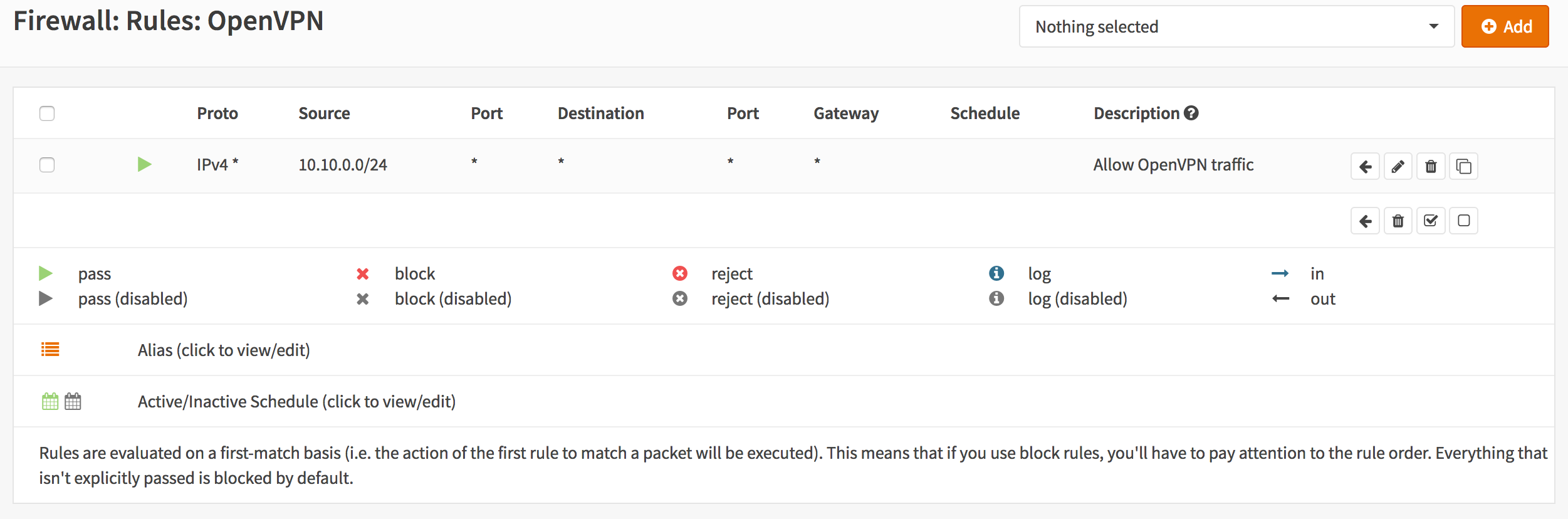
Step 3 - Export Client Configuration
Using the Remote Access Server dropdown you can select the server for which you want to download client files, when there are certificates connected (using the same authority) it will list all available client certificates and attached users.
macOS & Windows
For macOS & Windows users we recommend using Viscosity from Sparklabs (https://www.sparklabs.com/viscosity/). Viscosity is very easy to setup and works well on both platforms.
Go to and select the newly created VPN server from the list. Leave everything default and Download the Viscosity type from the list of export options under Export type.
Now on your Mac or Windows PC unpack the bundle and import the Viscosity.visc file. Double clicking it should be enough to get it imported. When asked for an application to open the file with search and select Viscosity.
Note
If users should be prompted separately for TOTP, add the following option: “static-challenge-password”
Some sample screenshots (macOS):

Import Configuration
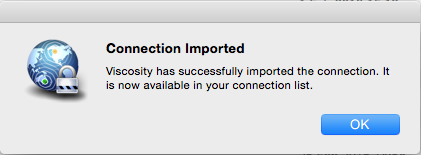
Connect & login
In the password field enter your TOTP token first followed by your password.
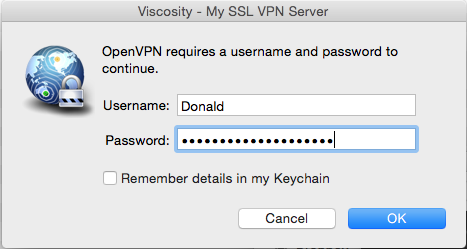
Connected

Android
For Android users we recommend using OpenVPN for Android (https://play.google.com/store/apps/details?id=de.blinkt.openvpn) from Arne Schwabe.
Go to and select the newly created VPN server from the list. Leave everything default and Download the inline File only configuration from the list of export options under Export type.
Import the hostname-udp-1194-android-config.ovpn file into OpenVPN for Android. Clicking the file should be enough to get it imported. When asked for an application to open the file with, select OpenVPN for Android.
iOS
For iOS users we recommend using OpenVPN Connect (https://itunes.apple.com/us/app/openvpn-connect/id590379981) from OpenVPN Technologies.
Go to and select the newly created VPN server from the list. Leave everything default and Download the inline File only configuration from the list of export options under Export type.
Import the hostname-udp-1194-ios-config.ovpn file into OpenVPN Connect. Clicking the file should be enough to get it imported. When asked for an application to open the file with, select OpenVPN Connect.
Step 4 - Multi Factor Authentication
For two factor authentication you need the factors username/password and a token. OPNsense supports another layer, namely a user certificate. This means that every user will be uniquely identified by the user certificate. In this case the multi factors are:
User certificate
Username/Password
Token (TOTP)
Go to and click the pencil icon next to the server we just created to change the 2FA to multi factor authentication.
Now change Server Mode to Remote Access (SSL/TLS + User Auth) and leave everything else unchanged. Click Save on the bottom of the form.
Now when you go to the client exporter, you will see that each user is listed separately. In our case we see Donald listed. Exporting and importing this configuration works exactly the same as before, the only difference is that each user requires a User certificate and therefore their own configuration.